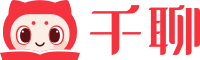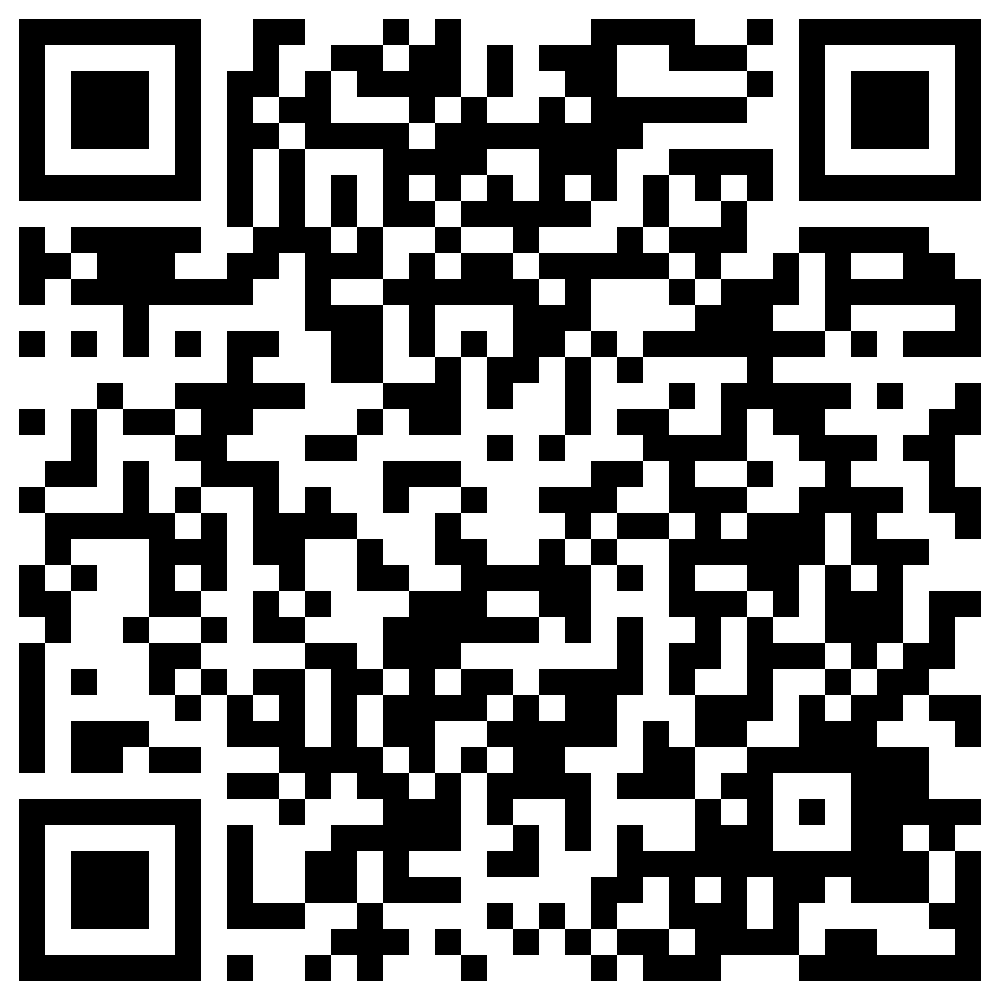Adobe软件中的蒙版工具虽然复杂,但却是设计过程中必不可少的。
Ps、Ai和ID中的蒙版工具各有其不同的学习原则。
今天,我们将重点学习Ai软件中的蒙版工具。
注意哦,另外两个软件(Photoshop和InDesign)的蒙版工具教程也很快就要发布了!
本期视频中,马丁老师将向你展示了在Ai中三种蒙版的使用技巧。
如果你想在看教程之前先多读一点,这篇文章会对马丁使用的每一种技巧进行详细解释。
1. 剪贴蒙版
让我们从剪贴蒙版开始,仔细了解它的含义及工作原理。
创建或使用剪切蒙版意味着使用一个对象来遮罩或隐藏另一个对象的一部分。
希望你能明白以下例子中的意思。
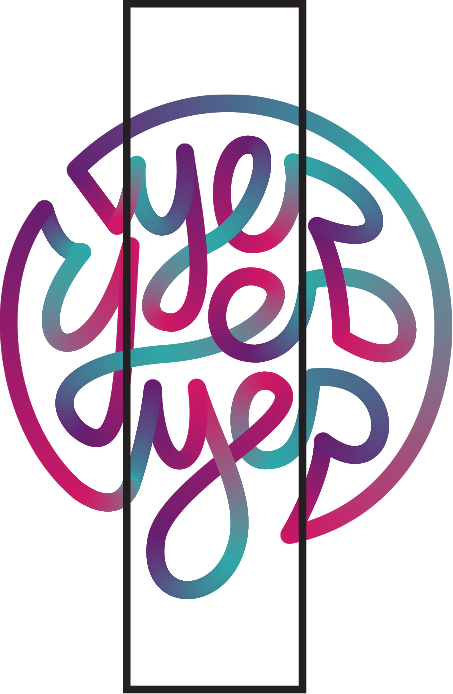
用来创建遮罩的对象是一个矩形。一旦创建了遮罩,下面的形状就会被剪切成上方的形状(在本例中是矩形)。
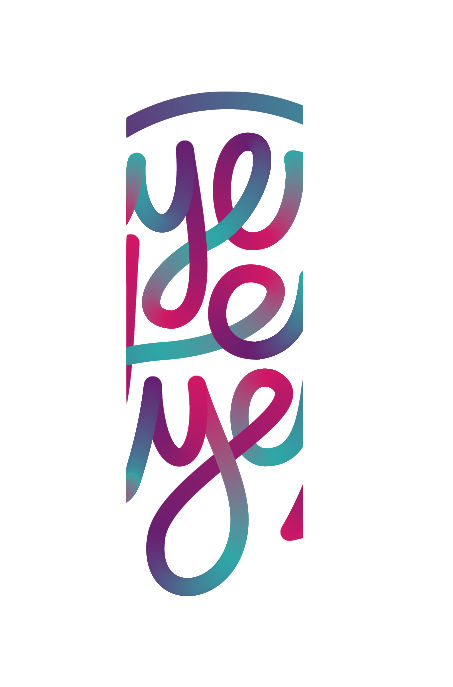
请点击底部阅读原文查看视频,以了解更多相关工作原理的演示!
创建一个剪切蒙版!
像大多数插画作品一样,有几种不同的方法可以得到相同的结果,你只需要找到适合你的方法!
首先,你需要同时选择你想要用作遮罩的形状和你想要裁剪的形状,确保这个形状位于另一个形状之上。
然后你可以进行以下步骤之一:
按下Cmd/Ctrl + 7
点击对象-剪贴蒙版-建立
右击-选择创建剪贴蒙版
实施以上任何一个步骤都会取得正确的结果。如果遮罩已经正确指向图层面板,你应该可以看到一个包含最初所选定对象的剪切组。
还有很多关于蒙版工具要学习的,比如如何裁剪遮罩,工作原理,以及如何在制作遮罩后进行调整。马丁老师将在视频教程中进行详细介绍,这样您就可以进一步了解这个实用的工具。
2. 内部绘图模式
此功能几乎与剪切蒙版的工作方式相反。在内部绘图模式下,你需要先创建要在其中工作的容器或对象,然后使用内部绘制功能。
在下面的示例中,你可以看到我是如何从一个对象(给它加了一个非常酷的渐变)开始,然后激活内部绘制模式,开始使用画笔工具添加细节。
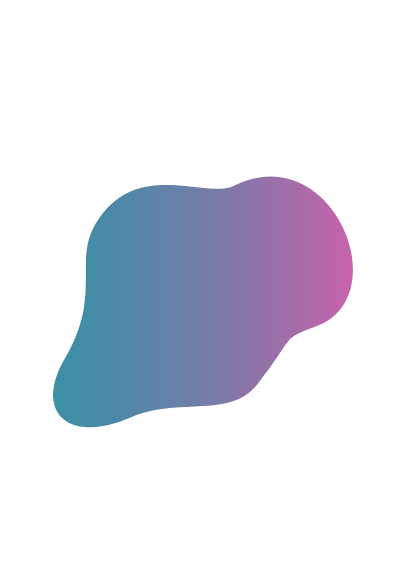
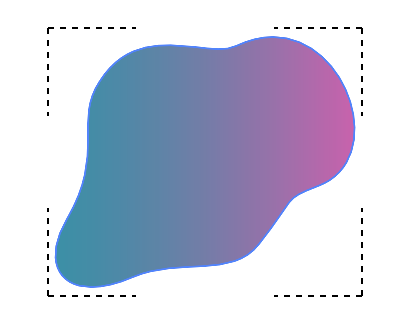
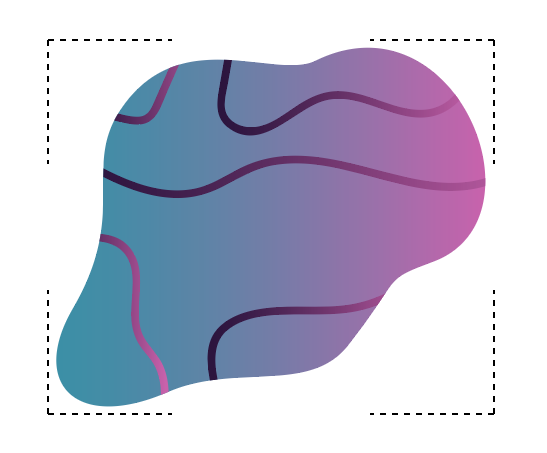
使用内部绘图模式!
所以说,内部绘图模式很酷,让我们看看如何使用它!
首先,创建一个要使用的形状。这个形状可以很简单,比如正方形或圆形!使用选择工具(黑色箭头)选中这个形状。
然后进行以下操作之一:
按下快捷键Shift+D 两次,记住是按两次哦
选择工具栏底部的内部绘图模式
一旦进入内部绘图模式,你会看到形状周围的虚线框。现在,当你使用绘图工具(如斑点画笔工具)时,只能在该形状内创建线条。任何超出形状部分都看不见。
与剪切蒙版类似,有更多要学习的内容等着你探索!欢迎收看视频教程(底部阅读原文查看视频),了解更多马丁老师的深入讲解。
3. 不透明蒙版
什么是不透明蒙版呢,名字听起来很奇怪对吧?
如果你很熟悉这个工具的话,你会知道它实际上与Ps软件中的图层蒙版工具类似。就是在Ai软件中,使用不同明度的灰色来隐藏/显示作品中的某些细节。
一般来说,蒙版的基本规则是黑色隐藏、白色显示,就像阴影和高光一样。当你创建了一个不透明度蒙版,那么在渐变最暗的那部分将是最亮的。
就像下面的例子一样。
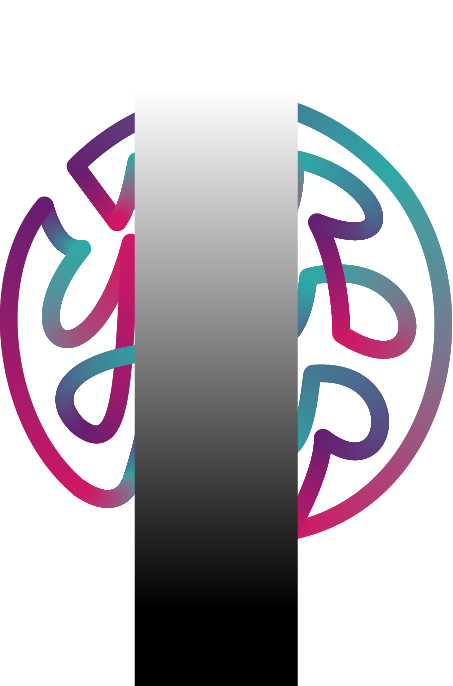
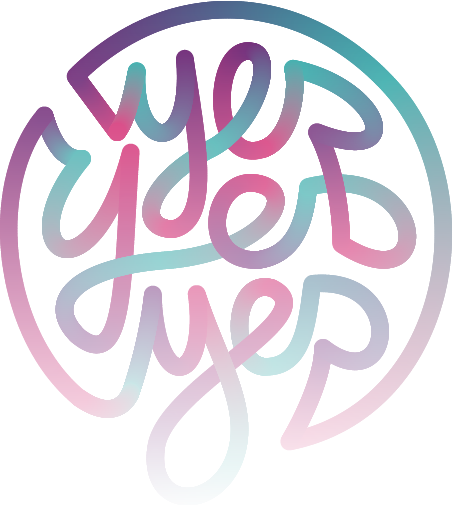
在上面的例子中,渐变并没有覆盖到整个插图,因此你可以更好地看到效果。在这里,你也可以看到如果渐变覆盖整个作品会出现怎样的效果。
使用不透明蒙版!
与剪切蒙版类似,要用作遮罩的形状(在本例中为矩形)应始终位于上方。要使效果发挥作用,需要先填充颜色,渐变是一个不错的选择。
选中两个对象,在窗口的下拉列表中打开透明度面板。打开后,你可以看到制作蒙版选项。点击它就可以创建不透明蒙版了。
你可以用这个面板做很多事情,若想了解更多,请看马丁老师视频教程!
这就是Ai软件中要掌握的三种蒙版。每种蒙版都有很多很酷的特点和功能,还有很多需要学习的。
在阅读原文中的视频教程里面,马丁老师详细介绍了所有这些内容。
感谢你的观看,希望你能有所收获!